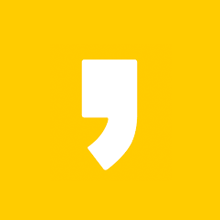컴퓨터 혹은 스마트폰이 없으면 누구와도 연락할 수 없고, 정말 심심하리라 생각합니다. 그야말로 디지털의 시대가 도래했는데요. 컴퓨터를 사용하다보면 종종 "사용중인 파일"이라는 메세지가 뜨곤 합니다. 보통 파일이나 폴더를 삭제 또는 이동할 때 이러한 메세지가 뜨며 삭제를 못하도록 막는 경우가 많습니다. "사용중인 파일" 혹은 "사용중인 폴더" 메세지는 다른 프로세스에서 프로그램이 돌아가고 있다는 의미이며 보통 프로세스 정리 프로그램, 로그오프 혹은 다시 시작 등의 방법으로 해결하곤 합니다. 작업 도중 컴퓨터를 껐다 키는 행위는 집중력이 산만해지고 흐름이 끊기는데요.
바로 여기 흐름이 끊기는 일 없이 파일을 삭제하는 프로그램이 있습니다. 바로 Wise Force Deleter 라는 프로그램입니다. 윈도우10 파일 강제 삭제 프로그램으로 기존에는 Unblocker라는 프로그램을 사용했었는데 종종 재부팅을 요구한다는 단점이 있었습니다. 오늘 소개해드릴 Wise Force Deleter 프로그램은 그러한 단점이 없고 더욱더 편리해져 오늘 소개해드리려 합니다.

Wise Force Deleter 주요 기능
-
윈도우에서 삭제가 안되는 파일 강제 삭제
-
한글 완벽 지원
-
적절한 메뉴 옵션
-
사용자 친화적 디자인
-
완전 무료 프로그램
윈도우10 파일 강제 삭제 프로그램 Wise Force Deleter 다운로드

Wise Force Deleter 다운로드 홈페이지 바로가기
▲ 우선 위의 링크를 접속하시면 Wise Force Deleter 공식 홈페이지가 나타납니다. 중간의 초록색으로 구성된 Free Download 버튼을 클릭해주시면 프로그램의 다운로드가 시작됩니다.

▲ 잠시 기다리시면 WFDSetup_1.5.2.53.exe 파일이 다운로드됩니다. 이 파일을 더블클릭해 프로그램의 설치를 진행해줍니다.

▲ 외국 프로그램이지만 친절하게도 완벽 한글을 지원합니다. 사용권 계약에 동의하신 후 다음으로 넘어가줍니다.

▲ 이후 설치 경로를 지정하는 화면이 나타납니다. 현재 2020년 3월 17일 기준 Wise Force Deleter 최신 버전의 설치시 최소 5.7MB의 디스크 여유 공간이 필요하다고 합니다. 설치 경로를 지정하셨으면 다음으로 넘어가줍니다. 저는 기본 경로를 통해 설치를 진행하겠습니다.

▲ 마지막으로 확인하는 창입니다. 설치 버튼을 눌러 설치해줍시다.

▲ 저는 중간의 View the introduce and released log 항목은 체크 해제했습니다. 소개 및 패치기록은 확인하지 않아도 된다고 판단했습니다. 이렇게 설치는 완료됩니다.
윈도우10 파일 강제 삭제 프로그램 Wise Force Deleter 사용법

▲ 프로그램은 사용하기 쉽게 되어 있습니다.

▲ 삭제를 원하는 파일을 프로그램으로 드래그하시면 됩니다. 혹은 하단의 파일 추가 혹은 폴더 추가 버튼을 눌러주셔도 됩니다.

▲ 삭제를 원하는 파일을 불러오셨다면 우측 하단의 풀기 & 삭제 버튼을 눌러줍니다.

▲ 버튼을 눌러주시면 파일을 정말 제거할건지 확인하는 창이 나타납니다. 예 버튼을 눌러주시면 파일이 깔끔하게 제거됩니다.

▲ 예 버튼을 누르셨다면 제가 박스 친 상태 부분이 삭제됨으로 변경됨을 확인하실 수 있습니다.

▲ 다른 방법으로는 제거를 원하는 파일을 우클릭하신 후 Force delete 버튼을 눌러주시면 자동으로 프로그램이 실행됩니다.
'컴퓨터 정보' 카테고리의 다른 글
| 큐빗토렌트 토렌트 다운로드 및 설치 방법 (1) | 2020.03.18 |
|---|---|
| 윈도우10 32비트 64비트 확인 정말 간단한 방법 (0) | 2020.03.18 |
| 샤나인코더 다운로드 및 사용법 - 동영상 용량 10배 줄이는 법 (0) | 2020.03.15 |
| 다음팟인코더 구버전 다운로드 및 사용법 총정리(DTS 인코딩, 꿀팁 제공) (2) | 2020.03.14 |
| 유튜브 영상 다운로드 4K Video Downloader 한글판 사용법 총정리 (1) | 2020.03.13 |