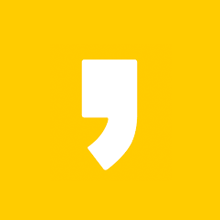혹시라도 디스코드 다운로드를 진행하지 않으신 분은 위의 링크를 통해 다운로드 진행해주시면 됩니다.

디스코드 다운로드 및 사용법 총정리 2 (ver2020.3.13)
우선 디스코드를 실행해줍시다.
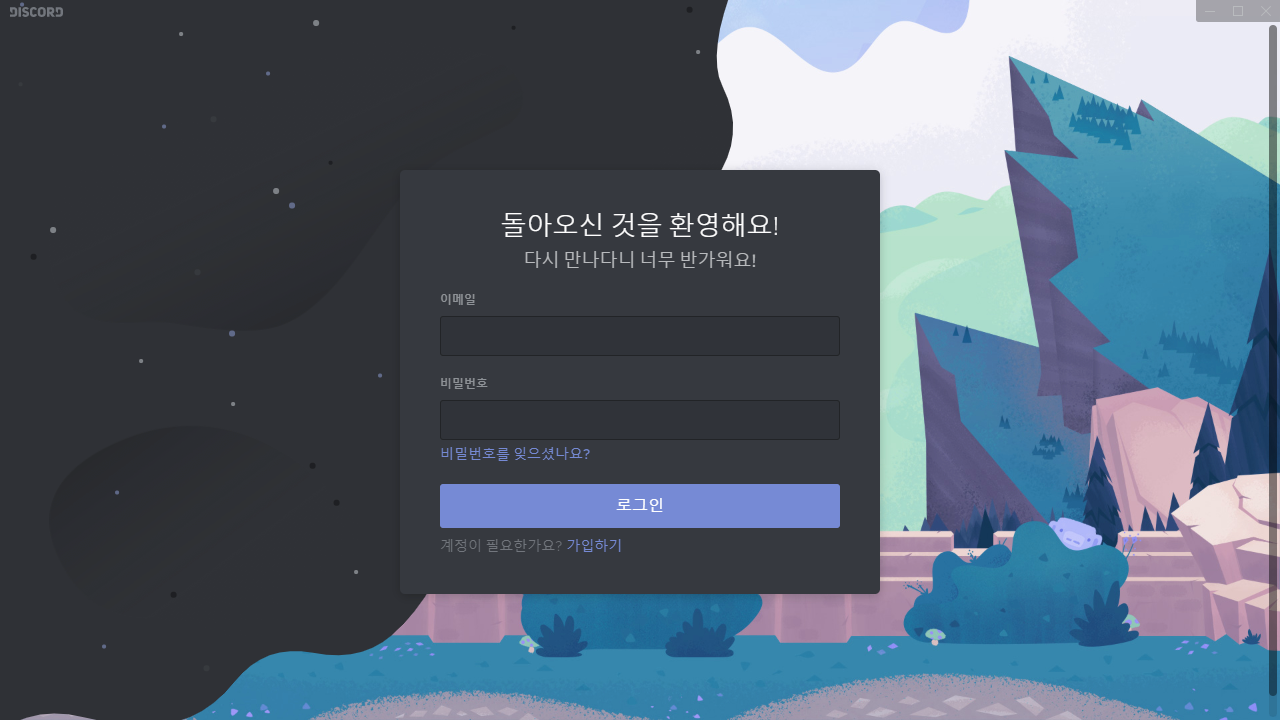
▲ 디스코드를 실행해주시면 로그인 창이 나타납니다. 계정을 새로 만들기 위해 로그인 아래의 가입하기 버튼을 클릭해줍니다.

▲ 계정 만들기 창이 나타나면 이메일, 사용자명(닉네임) 그리고 비밀번호를 입력하시면 됩니다. 저는 구글이메일을 입력했습니다.
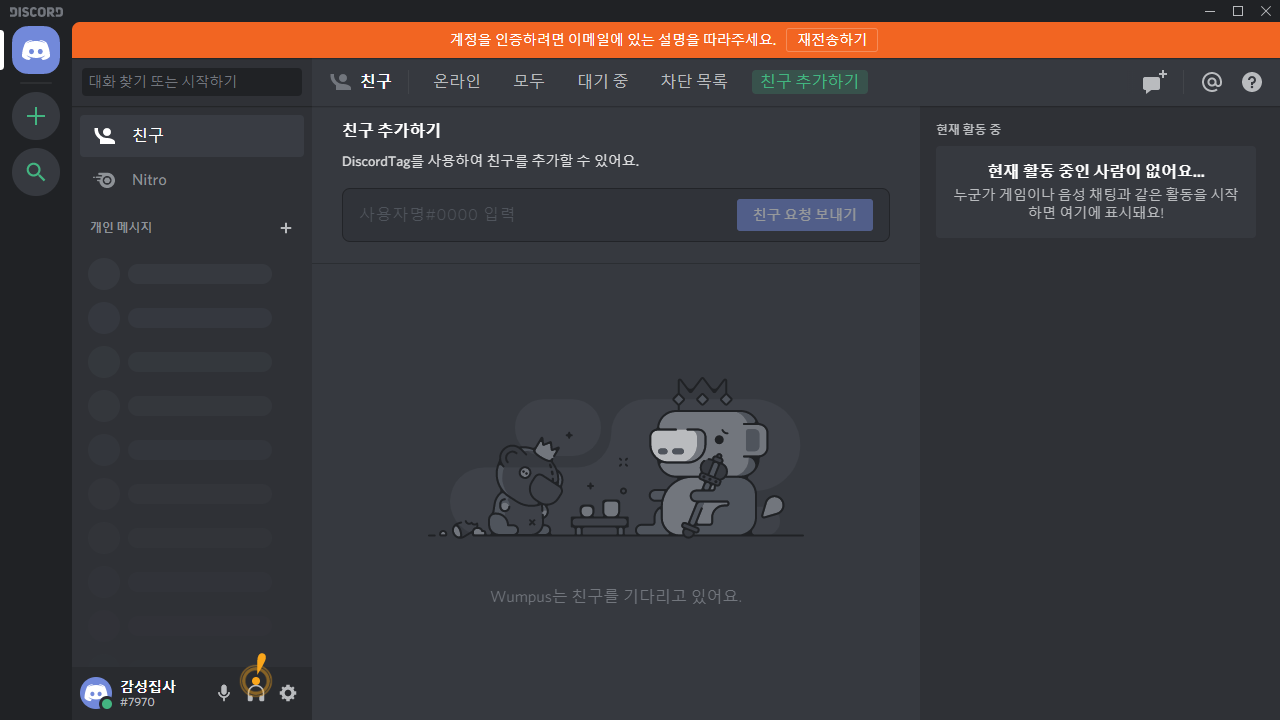
▲ 아이디를 만들면 자동으로 로그인이 되며 계정 인증을 위해 이메일 인증을 진행해야 합니다. 저같은 경우 구글이메일로 가입했으나 이메일이 오지 않아 재전송하기 버튼을 통해 재전송을 시도했습니다.
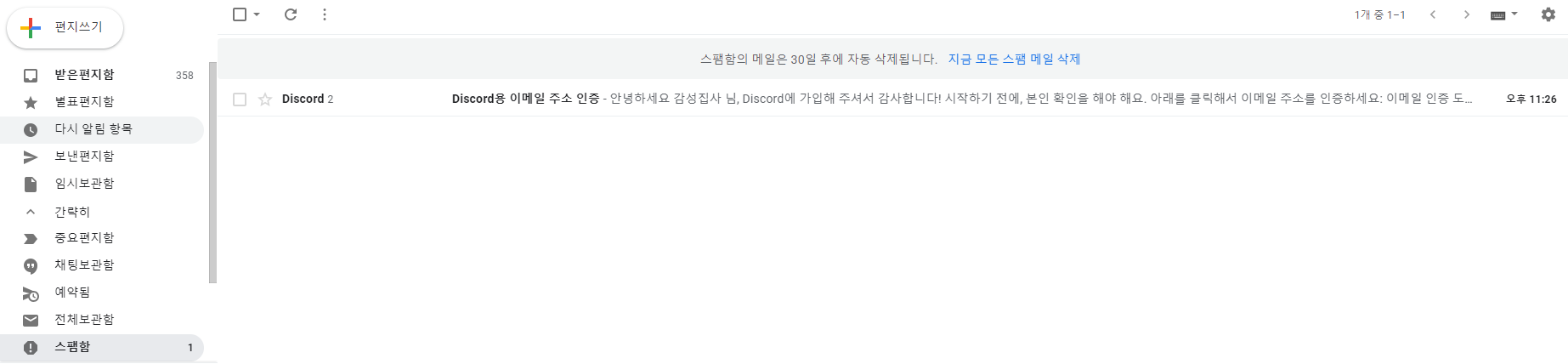
▲ 재전송 버튼을 눌러도 이메일이 오지 않아 스팸메일함을 찾아보니 이메일이 도착해 있었습니다. 구글메일(G메일)을 통해 가입하신 분은 스팸메일함을 확인해보세요.
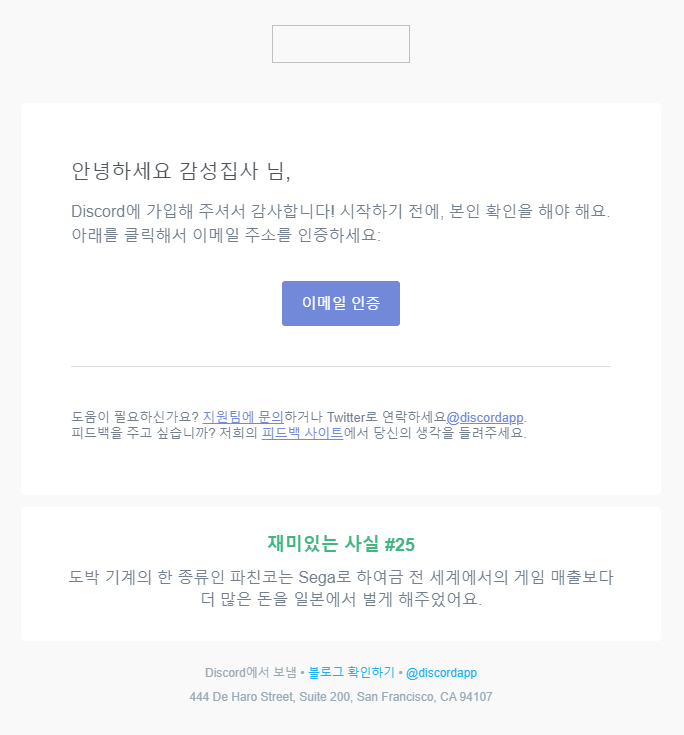
▲ 이메일을 확인해보면 이메일 인증 버튼이 있습니다. 해당 버튼을 통해 디스코드 가입 및 인증을 완료해줍니다.
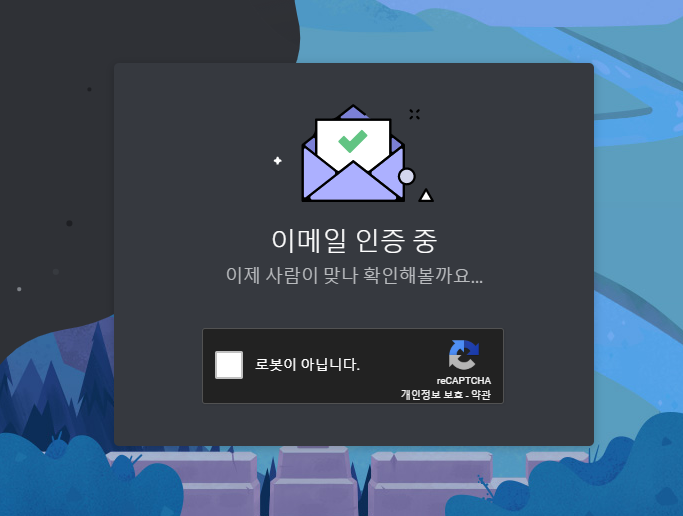

▲ 로봇이 스팸계정을 만드는건지 확인하는 절차를 거치시면 가입이 완료됩니다. 단지 중간의 로봇이 아닙니다. 버튼을 클릭해주시면 됩니다.
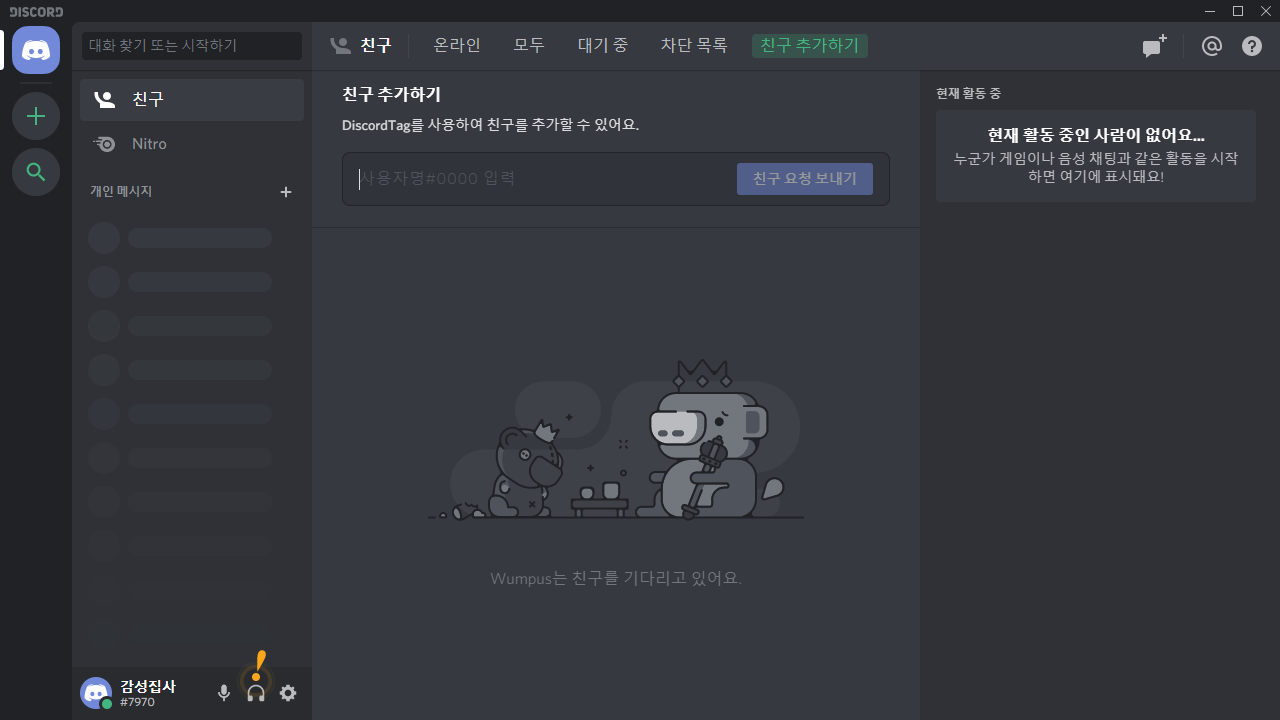
▲ 가입을 마친 후 디스코드 화면을 보시면 상단의 이메일 인증을 완료하라는 배너가 사라집니다.
디스코드 서버 추가하기 / 서버 참가하기
이제 디스코드 가입은 완전해결했으니 친구 혹은 직장인 등을 만나야겠죠? 서버를 추가하고 참가하는 방법에 대해 설명해드리겠습니다. 처음 가입했으니 화면이 텅 비고 허전할 것입니다. 우선 좌측 상단의 메뉴를 봐줍니다.
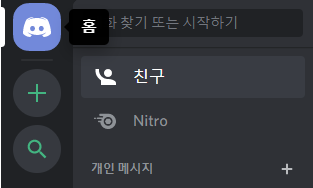
▲ 이런 화면으로 구성되어 있을건데 + 버튼을 눌러줍니다.
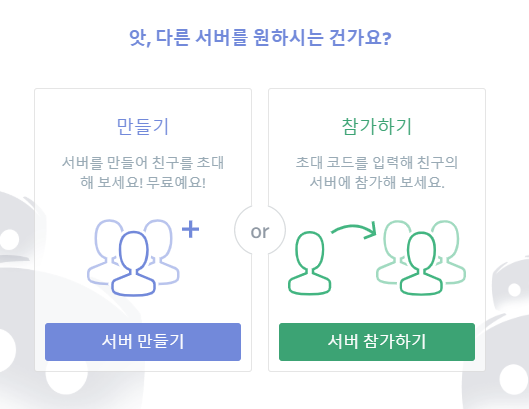
▲ 서버 만들기 / 서버 참가하기 버튼이 나타납니다. 별로 어렵지 않습니다. 우선 서버 만드는 법부터 설명해드리겠습니다.
디스코드 서버 만드는 법
디스코드 서버를 만들기 위해선 서버 만들기 버튼을 눌러줍시다.
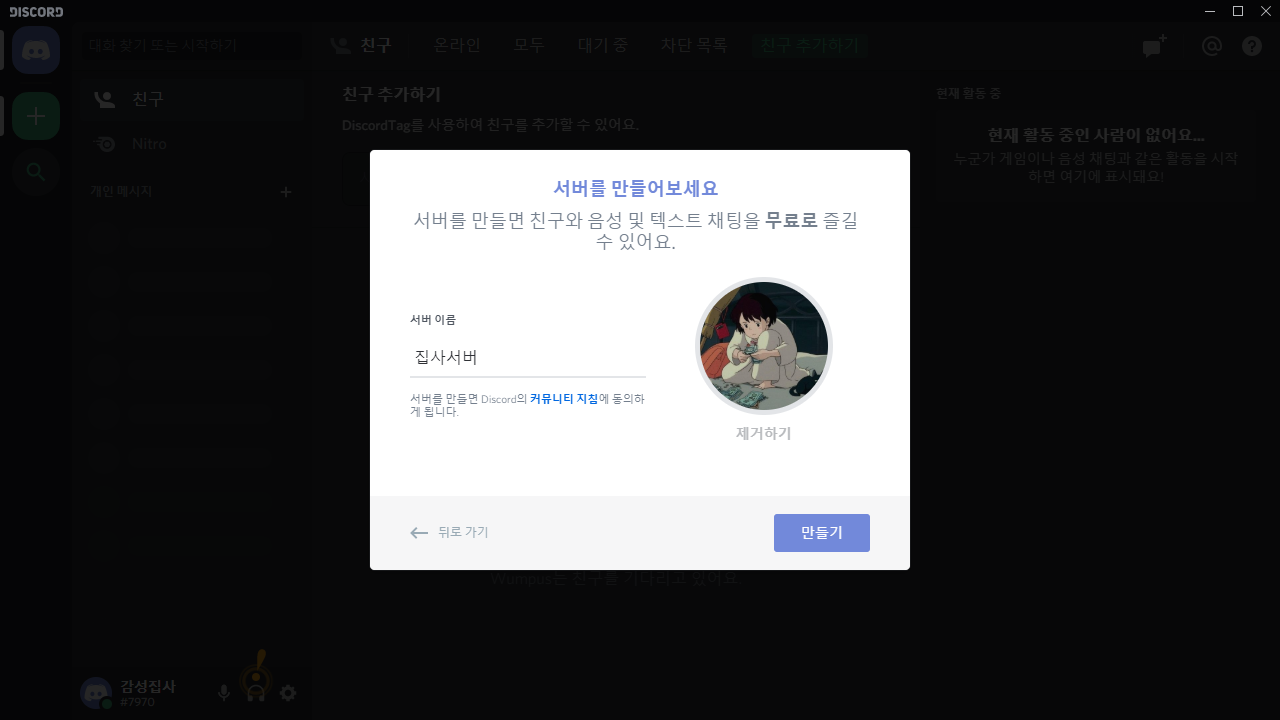
▲ 서버 만들기 버튼을 누르면 서버를 만들 수 있는 화면이 나타납니다. 서버 이름 그리고 서버 프로필 이미지를 지정하시면 됩니다. 저는 서버의 이름을 집사서버라고 지정하고 프로필 이미지를 설정했습니다. 이후 만들기 버튼을 눌러주시면 완료입니다.

▲ 서버만들기가 완료되면 서버 초대 주소가 나타납니다. 서버에 초대되길 원하는 분들에게 저 주소를 알려주시면 됩니다.
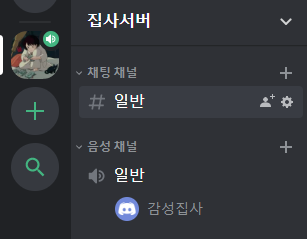

▲ 혹시라도 서버 초대 주소를 찾으시려면 좌측의 서버 이름이 적혀있는 배너를 클릭하신 다음 명령 리스트가 뜨면 초대하기 버튼을 눌러주시면 됩니다.
디스코드 서버 참가하기
이번에는 디스코드 서버 참가하는 방법에 대해 설명해드리겠습니다.
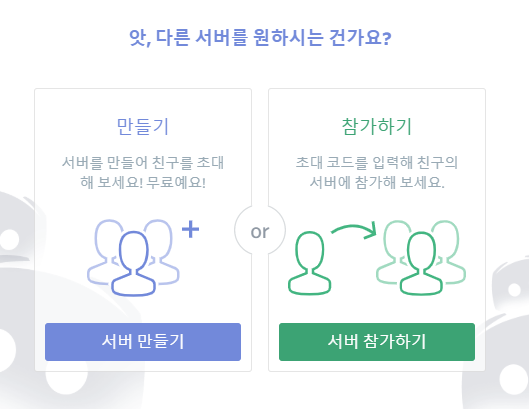
▲ 아까 전과 같이 좌측의 + 버튼을 누르시면 서버 만들기 / 서버 참가하기 버튼이 나타나는데 서버 참가하기 버튼을 눌러줍니다.
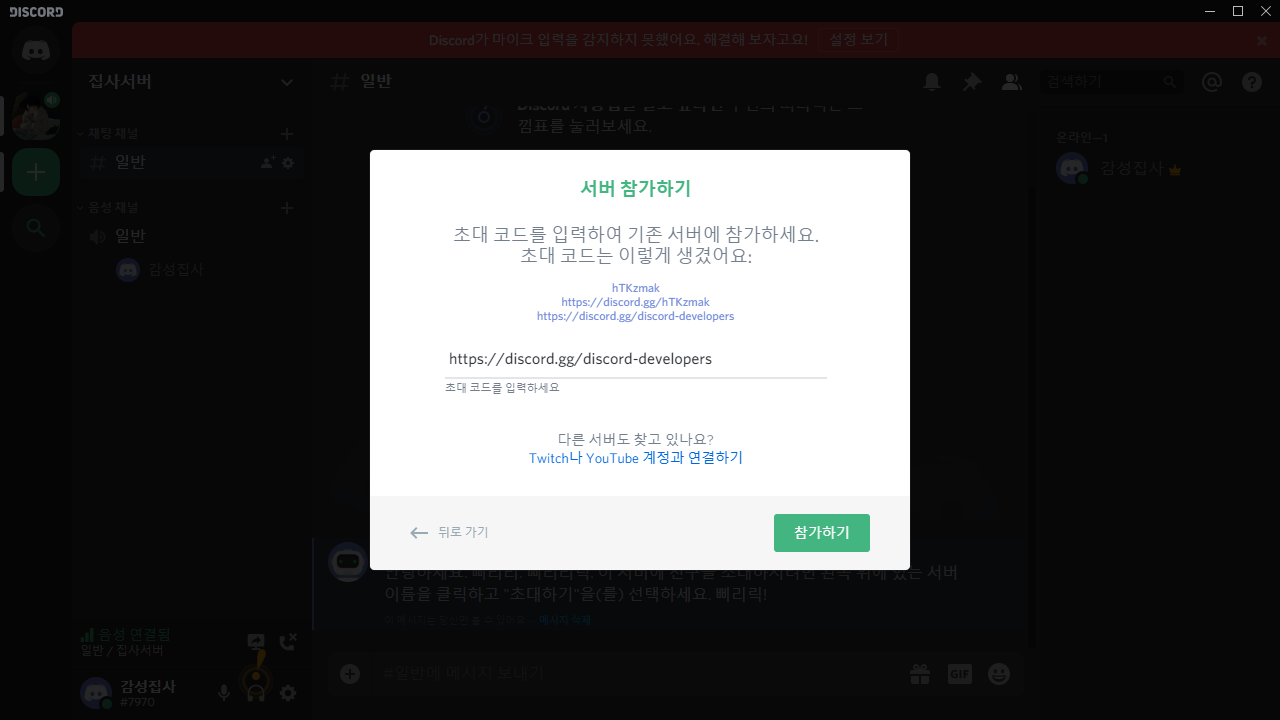
▲ 서버 참가하기 버튼을 누르시면 서버 입력폼이 나타납니다. 저같은 경우 디스코드 데모 서버에 참가하겠습니다. 디스코드 초대 코드를 입력하셨으면 아래의 참가하기 버튼을 눌러주시면 참가가 됩니다.

▲ 디스코드 데모 서버에 접속하니 새로이 서버가 나타났습니다. 서버 참가까지 완료했습니다.
참고로 서버 이동은 좌측의 서버 프로필 아이콘을 누르시면 서버 이동이 가능합니다.
혹시라도 디스코드에 접속하였으나 마이크소리가 안들린디면 마이크 설정을 해주셔야 합니다. 아래의 바로가기 링크를 통해 디스코드 마이크 설정 방법을 알려드리겠습니다.
'컴퓨터 정보' 카테고리의 다른 글
| 유튜브 영상 다운로드 4K Video Downloader 한글판 사용법 총정리 (1) | 2020.03.13 |
|---|---|
| 디스코드 사용법 마이크 설정 및 안됨 해결방법 총정리 (0) | 2020.03.13 |
| 디스코드 다운로드 및 사용법 총정리 1 (ver 2020.3.12) (0) | 2020.03.12 |
| 구라제거기 다운로드 및 사용법 [최신버전] (0) | 2020.03.12 |
| 윈도우10 무비메이커 한글판 다운로드 및 사용법(상세한 설명 포함) (0) | 2020.03.11 |