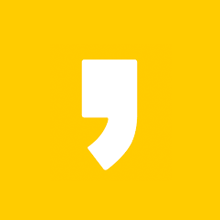안녕하세요. 감성집사입니다. 디스코드를 이용하다보면 마이크 인식이 안되거나 나의 마이크 소리를 상대방이 못 듣는 등 다양한 오류가 발생할 수 있습니다. 오늘은 디스코드 마이크 안됨 증상을 해결하는 방법에 대해 안내해드리겠습니다.

디스코드 마이크 설정 & 마이크 안됨 해결하는 방법
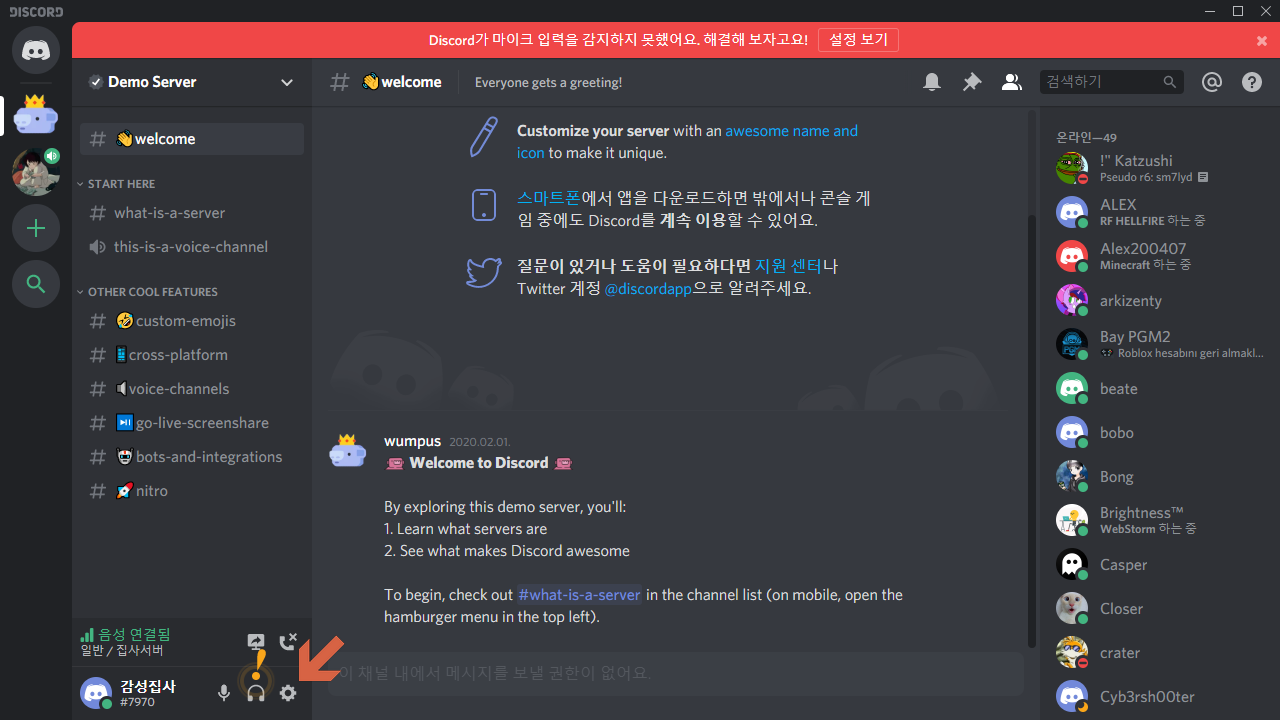
▲ 디스코드 마이크가 안된다면 마이크 설정을 위해 좌측 닉네임 옆의 제가 빨간 화살표로 표시한 톱니바퀴 아이콘을 클릭해줍니다.
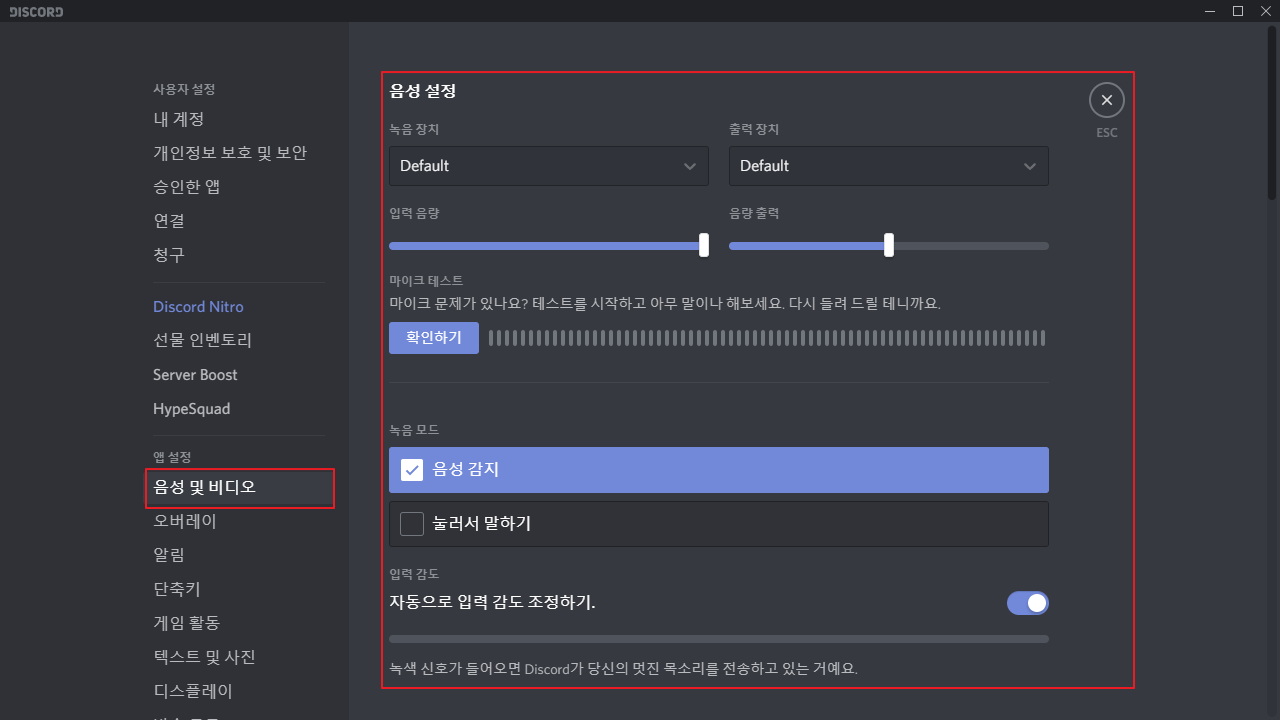
▲ 이후 디스코드 설정 화면에서 앱설정의 음성 및 비디오 항목을 클릭해줍니다. 음성 및 비디오 창에서 음성의 테스트, PTT 기능 활성화 등 마이크 녹음 장치의 디테일한 설정이 가능합니다.
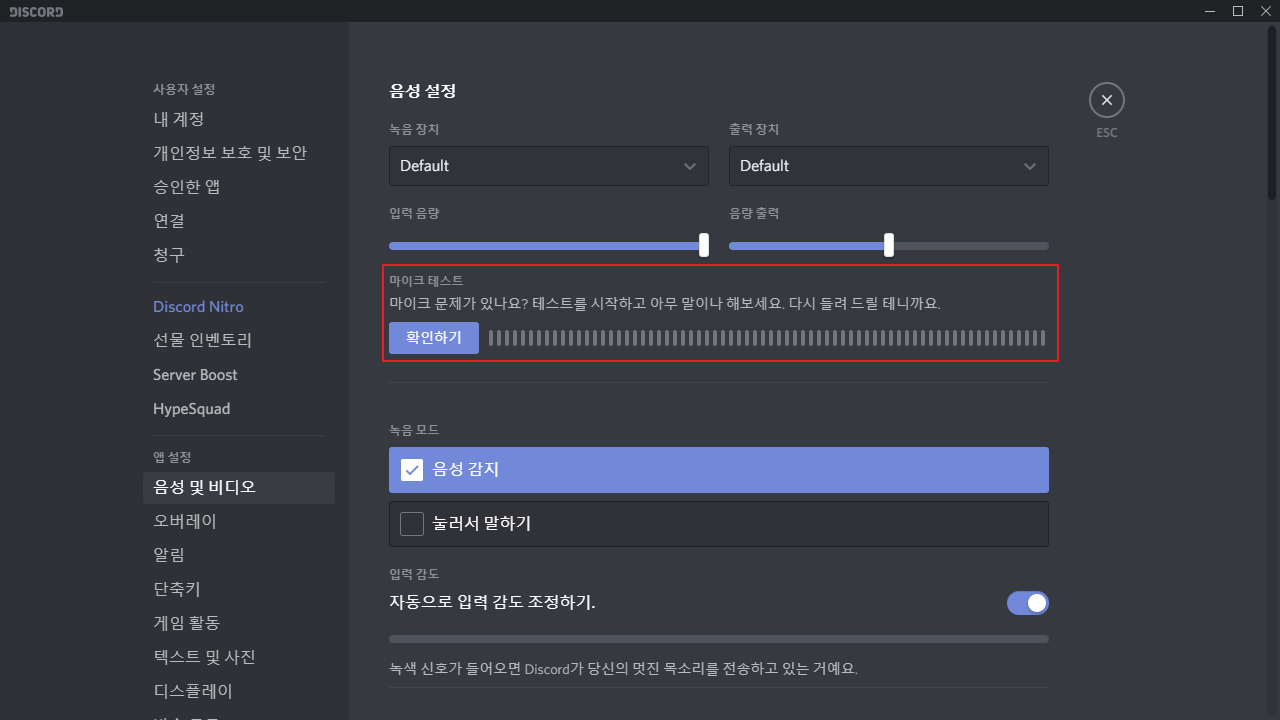
▲ 우선 마이크와 PC를 연결하신 후 마이크 테스트를 진행해줍니다. 제가 빨간박스 친 곳의 확인하기 버튼을 눌러줍니다. 확인하기 버튼을 누르신 후 마이크에 이야기를 해주시면 마이크 소리를 들을 수 있습니다. 만약 아무 소리도 들리지 않는다면 마이크의 소리가 컴퓨터로 전달되지 않는 것입니다.
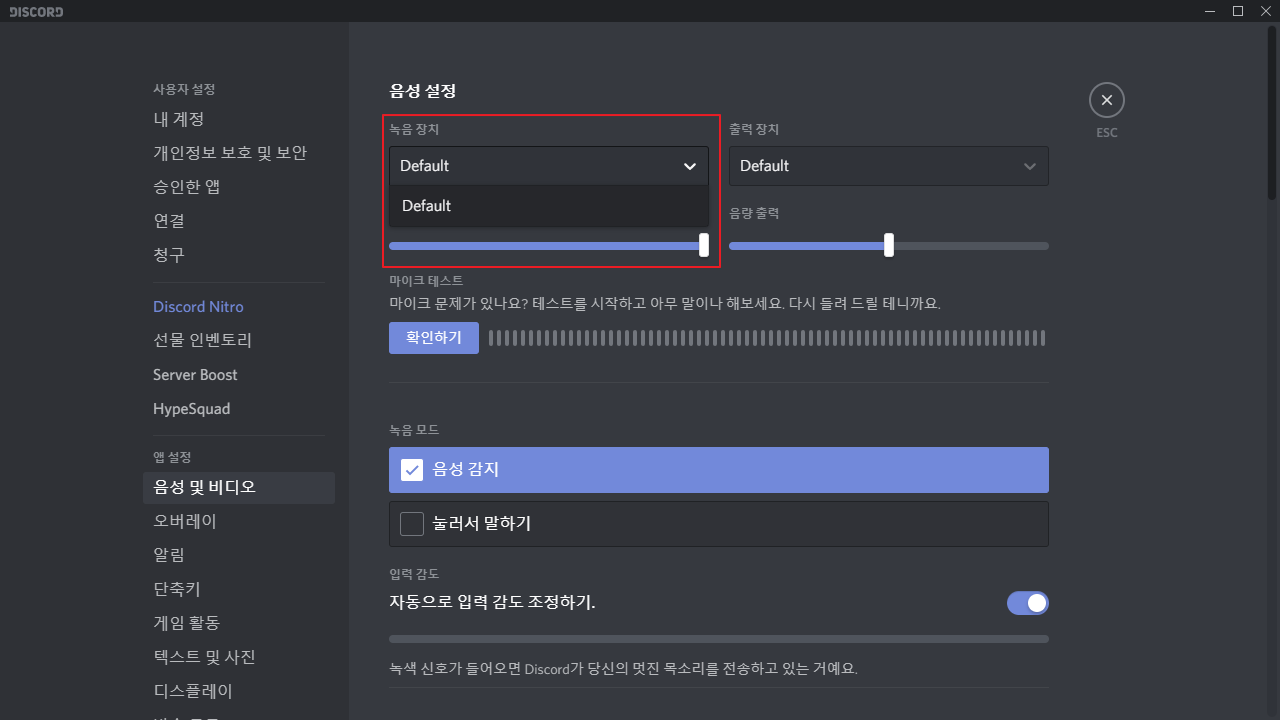
▲ 아마 마이크가 입력되지 않는 상황일테니 우선 마이크를 컴퓨터와 재연결해줍니다. 이후 녹음 장치 항목을 눌러 다른 마이크로 변경하며 테스트해봅시다. 이 정도만 해도 대부분의 마이크 문제는 해결됩니다. 또한 아래의 바를 움직여 소리의 크기를 적절하게 조절하실 수 있습니다.
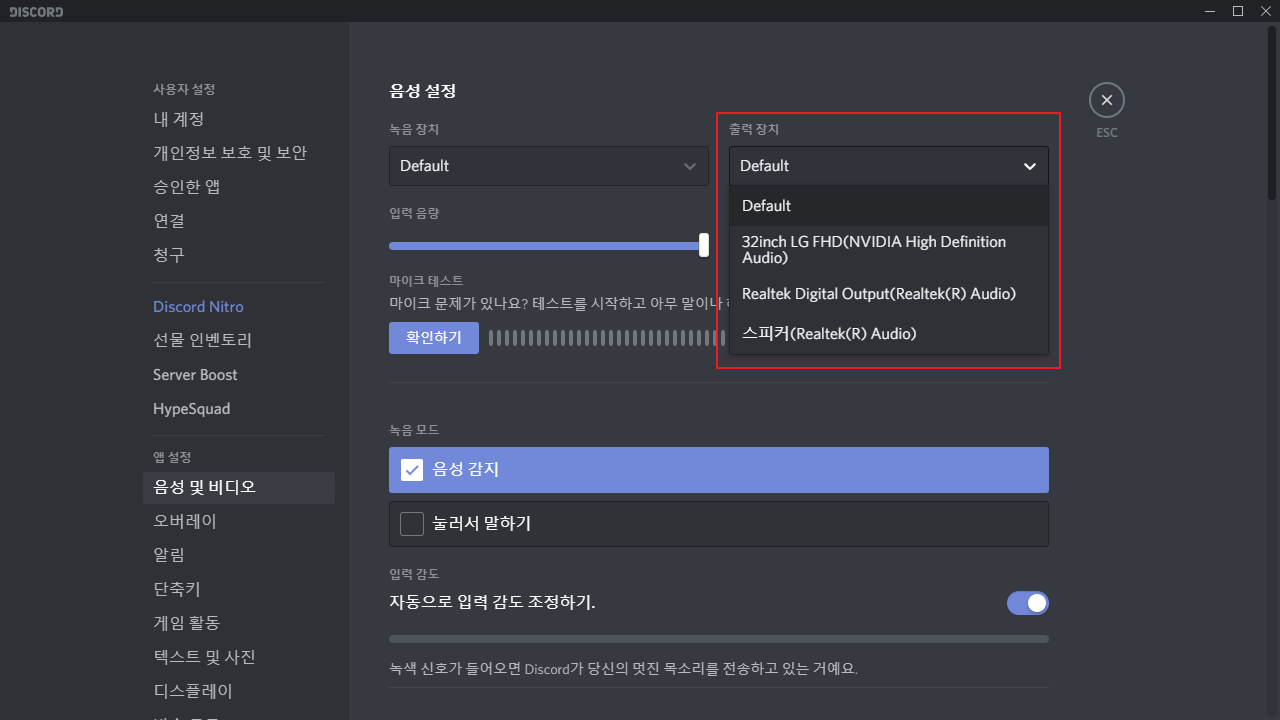
▲ 만약 다른 사람의 소리가 들리지 않는다면 우측의 출력 장치 항목을 변경하시면 소리가 들릴 것입니다. 정말 간단하게 해결함으로서 마치 맹인의 눈을 뜨고 앉은뱅이가 걷는 것과 같은 놀라움을 느끼실 수 있습니다.

▲ 아래의 녹음 모드 설정에선 항상 마이크의 소리를 상대에게 전달하는 음성 감지 상태와 눌러서 말하기(PTT) 기능이 있습니다. Push To Talk 기능인 눌러서 말하기는 버튼을 누르고 있을 때만 상대에게 마이크의 소리를 전달하는 기능입니다. 용도에 따라 적절하게 사용하시면 되겠습니다.
아래의 입력 감도 기능은 정말 유용한 기능입니다. 만약 PC방이거나 주변의 소음이 큰 상황이라면 자동으로 입력 감도 조정하기 기능을 비활성화하신 후 바를 적절하게 중앙쪽으로 조절해주시면 됩니다. 중앙쪽으로 갈수록 주변의 소음 혹은 잡음을 잡아줍니다.
만약 위의 방법으로도 마이크가 안 들린다면 컴퓨터의 마이크 설정을 변경하시면 됩니다.
컴퓨터 마이크 설정 변경 방법
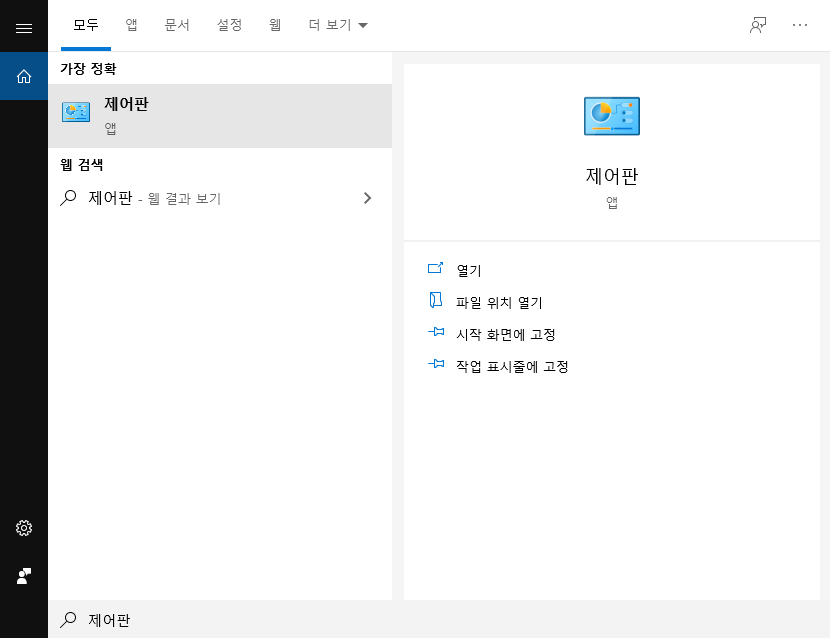
▲ 우선 제어판에 들어가기 위해 윈도우키 + S를 눌러 검색창을 활성화시켜줍니다. 활성화된 검색창에서 제어판을 검색해줍니다.
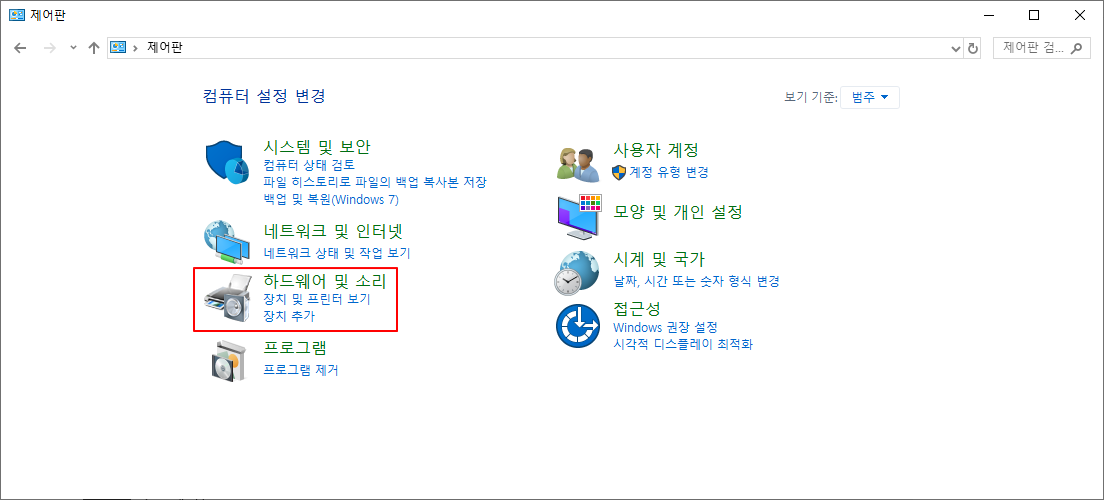
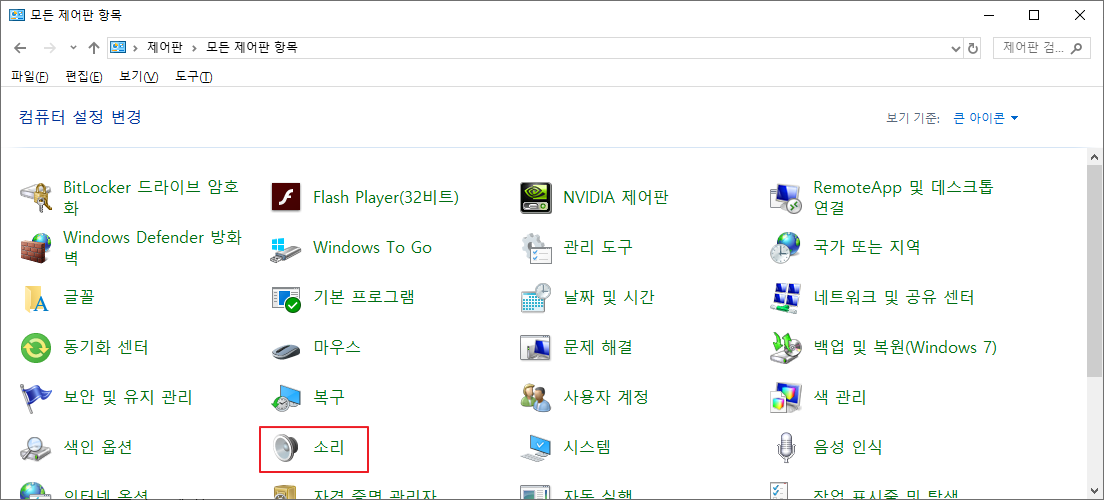
▲ 제어판이 나타나면 하드웨어 및 소리 - 소리 혹은 소리 아이콘을 찾아 소리 설정 화면으로 들어가줍니다.
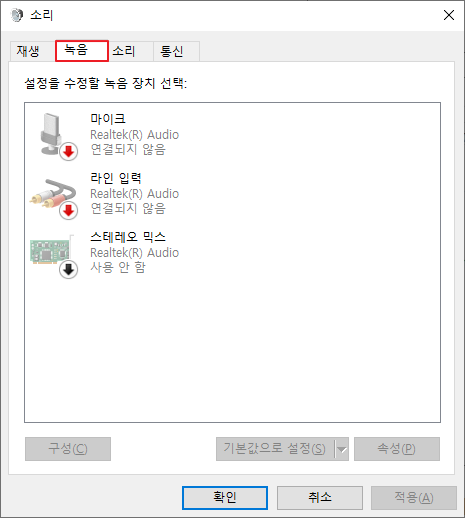
▲ 소리 창에는 재생, 녹음, 소리, 통신 4개의 메뉴가 있습니다. 이 중 녹음 항목으로 들어가줍니다. 이후 녹음 화면에서 마이크 항목을 마우스 우클릭 후 속성 항목에 들어가줍니다. 이후 마이크 속성 창에서 마이크의 음량을 적절하게 조절해주시면 됩니다.
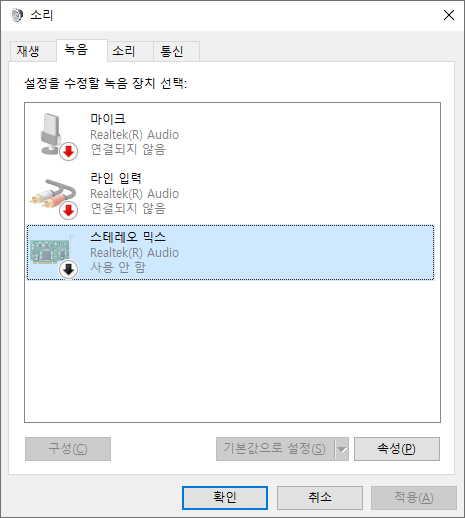
▲ 다른 꿀팁으로 만약 게임 소리, 컴퓨터의 소리를 다른 사람에게 들려주고 싶다면 스테레오 믹스 항목을 우클릭하신 후 사용 버튼을 눌러주시면 됩니다. 반대로 상대방에게 컴퓨터의 소리가 들리는 게 싫다면 스테레오 믹스를 사용 안함 상태로 변경하시면 됩니다.
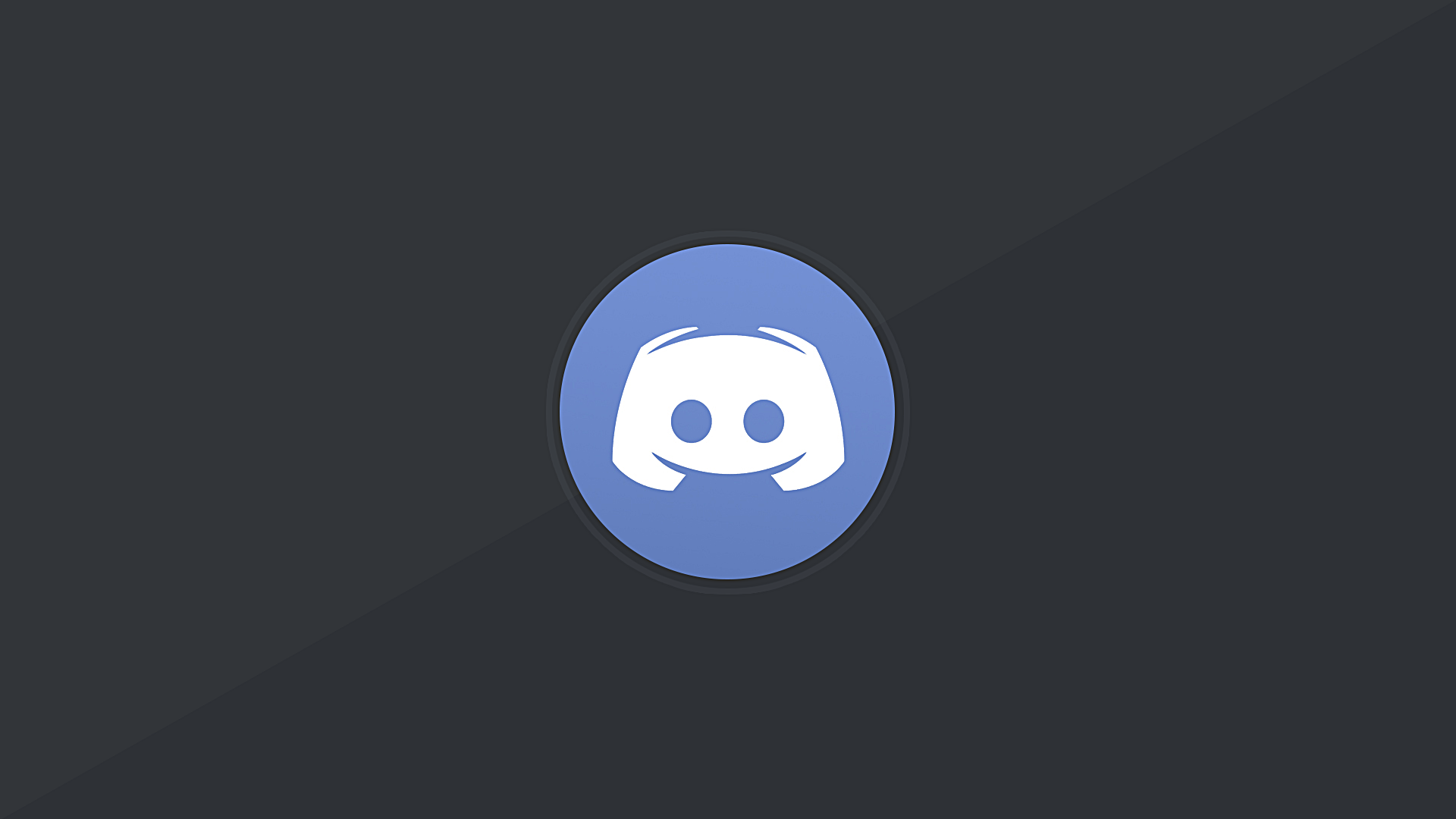
지금까지 디스코드 마이크 설정 및 마이크 안됨 해결방법에 대해 안내해드렸습니다. 감사합니다.
'컴퓨터 정보' 카테고리의 다른 글
| 다음팟인코더 구버전 다운로드 및 사용법 총정리(DTS 인코딩, 꿀팁 제공) (2) | 2020.03.14 |
|---|---|
| 유튜브 영상 다운로드 4K Video Downloader 한글판 사용법 총정리 (1) | 2020.03.13 |
| 디스코드 다운로드 및 사용법 총정리 2 (ver 2020.3.13) (0) | 2020.03.13 |
| 디스코드 다운로드 및 사용법 총정리 1 (ver 2020.3.12) (0) | 2020.03.12 |
| 구라제거기 다운로드 및 사용법 [최신버전] (0) | 2020.03.12 |