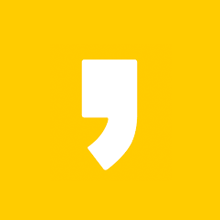날이 지남에 따라 코로나가 심해지면서 재택근무를 진행하고 있는 회사가 많습니다. 재택근무 중 온라인 화상회의를 진행하다보면 종종 프로그램의 오류 혹은 불편함으로 인해 업무진행에 방해가 되는 경우가 많습니다. 저는 행아웃, 스카이프 등을 이용했으나 다소 불편한 감이 있었습니다. 1대1 까지는 어떻게든 사용가능하나 사용자가 많아질수록 단점이 부각되더라고요. 오늘은 우여곡절 끝에 채택한 화면 공유 프로그램 줌(ZOOM) 프로그램을 소개해드리려 합니다.

줌(ZOOM) 다운로드 방법
온라인 화상회의 프로그램 줌(ZOOM) 홈페이지 바로가기
우선 프로그램 다운로드를 위해 줌 홈페이지에 접속해줍니다. 위의 링크를 클릭하시면 이동됩니다.

▲ 홈페이지에 접속하셨다면 우측 상단의 무료로 가입하세요 버튼을 클릭해줍니다.

▲ 무료로 가입하세요 버튼을 클릭하시면 간단한 회원가입 창이 나타납니다. 회원가입 절차는 정말 간단한데 우선 이메일 인증이 필요합니다.


▲ 이메일을 입력하셨다면 직접 메일을 확인하셔야 합니다. 이메일을 확인하신 후 계정 활성화 버튼을 눌러 이메일 인증을 진행해줍니다.

▲ 이제 이름과 성, 비밀번호를 입력하신 후 계속 버튼을 눌러 회원가입을 완료해줍니다.

▲ 회원가입을 완료하시면 주변인을 초대하는 기능이 있는데요. 줌에 초대할 친구의 이메일을 입력하시면 됩니다. 저는 초대하지 않을 예정이므로 이 단계 건너뛰기 버튼을 눌렀습니다.

▲ 방금 가입한 이메일과 비밀번호를 이용해 줌 홈페이지에 로그인해줍니다. 로그인하시면 이름과 아래에 개인 회의 ID가 나타납니다. 개인회원 아이디는 000-000-0000 형식으로 이루어져 있으며 무료 버전 이용시 개인 회의 ID는 변경하실 수 없습니다.
화면 공유 프로그램 줌(ZOOM) 사용법 - 화상회의 방 개설하기
방 개설자에게 위의 개인 회의 ID를 알려주시면 초대 및 입장이 가능합니다. 이제 방 개설하는 방법을 소개해드리겠습니다.

▲ 우측 상단의 회의 포스팅 버튼을 클릭하시면 비디오 Off, 비디오 On, 화면만 공유 버튼이 나타납니다. 노트북이나 웹캠을 설치한 컴퓨터라면 비디오 Off 혹은 비디오 On 버튼을 클릭해주시면 됩니다. 저는 캠이 없으며 화면만 공유할 예정이니 아래 화면만 공유 버튼을 눌렀습니다.

▲ 우선 회의에 앞서 프로그램을 설치해주셔야 합니다. 다운로드 및 실행 버튼을 클릭해줍니다.

▲ 다운로드된 Zoom_464a24826cd94a1c.exe 파일을 실행시켜 설치 프로그램을 실행시켜줍니다.

▲ 실행시켜주시면 자동적으로 설치가 진행되며 프로그램이 실행됩니다. 로그인 버튼을 눌러 로그인해줍니다. 만약 자동실행되지 않는다면 설치프로그램을 재실행시켜주시면 됩니다.

▲ 온라인 화상회의 프로그램 줌(ZOOM)의 실행화면입니다. 방 개설을 위해 새 회의 버튼을 눌러줍니다.

▲ 새 회의 버튼을 눌러주시면 회의 화면이 나타납니다. 팝업 창을 보시면 컴퓨터로 오디오 참가 버튼이 있는데요. 이 버튼을 누르셔야 음성채팅이 가능하니 꼭 눌러주시기 바랍니다. 아래의 회의에 참여할 때 컴퓨터로 자동 오디오 참여 버튼을 체크해주시면 회의에 참여하실때마다 자동으로 음성채팅 기능이 활성화됩니다.

▲ 버튼을 누르시면 이렇게 회의 초대 팝업창이 나타납니다. 연락처를 통해 초대하셔도 되고, 이메일을 통해 초대하셔도 됩니다. 직접 초대하시려면 하단의 URL 복사 버튼을 눌러 초대할 사람에게 링크를 보내 초대하시거나, 초대 복사 버튼을 누르신 후 이메일 내용창에 붙여넣으셔도 됩니다.

▲ 이제 아래의 화면 공유 버튼을 눌러주시면 화면 공유가 가능합니다. 듀얼 모니터를 사용하시면 송출하실 화면의 선택이 가능합니다. 이제 마음껏 온라인 화상회의를 즐겨주시면 됩니다.

▲ 회의가 끝나셨다면 상단 버튼 중 더보기 - 회의 종료 버튼을 클릭해주시면 회의가 종료됩니다.
화면 공유 프로그램 줌(ZOOM) 사용법 - 화상회의 방 참가하기
이번에는 화상회의 방 참가하는 방법을 안내해드리겠습니다. 우선 첫번째 방법으로는 다른 사람의 초대 URL을 클릭하신 후 참가하는 방법이 있습니다.

두번째 방법으로는 프로그램 메인 화면의 참가 버튼을 누르신 후 다른 사람의 회의 ID 또는 개인 링크 이름을 입력하는 방법입니다.
저는 행오버, 스카이프, 팀뷰어 등 다양한 프로그램으로 온라인 화상회의를 진행해봤지만 다대다 화면 공유 프로그램으로는 줌을 추천드립니다. 다른 프로그램을 이용하면서 불편했던 사항들이 모두 해결된 프로그램이라 생각이 듭니다. 또한 사용법이 간단하여 프로그램의 사용법 숙지가 빠르다는 장점이 있으니 참고 바랍니다.
'컴퓨터 정보' 카테고리의 다른 글
| LD플레이어(LDPlayer) 그래픽카드 최적화 방법 (1) | 2020.03.26 |
|---|---|
| LD플레이어(LDPlayer) 다운로드 및 최적화 방법 완벽정리 (0) | 2020.03.26 |
| 쿠팡 로켓와우 무료체험 후기 (10시간 만에 택배도착 - 로켓프레시 100% 리얼리뷰) (0) | 2020.03.24 |
| 로켓와우 월회비, 혜택 총정리 및 해지방법 (1) | 2020.03.24 |
| AFK 아레나 최신 등급표 총정리 (0) | 2020.03.23 |